إختصارات العرض التقديمي في باور بوينت Power Point Slide Show
2 مشترك
صفحة 1 من اصل 1
 إختصارات العرض التقديمي في باور بوينت Power Point Slide Show
إختصارات العرض التقديمي في باور بوينت Power Point Slide Show
إختصارات العرض التقديمي في باور بوينت
Power Point Slide Show
مع برنامج مايكروسوفت باوربوينت يمكنك إنشاء عروض تقديمية الكترونية جذابة . العرض عبارة عن ملف باور بوينت يحتوى على شرائح عديدة يتم إستعراضها على كامل شاشة الكمبيوتر بالترتيب (ويمكن أيضا رؤيتها بحجم مكبر على شاشة مستقلة باستخدام البروجيكتور) وهو مايسمى بالعرض التقديمى Slide Show .
لإنشاء عرض تقديمى ، يجب أن تكون ملماً بإمكانيات برنامج باوربوينت . بينما يمكنك بسهولة أن تقوم بمجرد عملية تقديم عرض أنشأه شخص آخر . فى هذه الحالة يلزمك معرفة طرق تقديم وإسترجاع وإظهار الشرائح خلال العرض وذلك باستخدام مجموعة الاختصارات التى نقدمها تباعاً ، وهى ستمكنك من التجول بين الشرائح خلال العرض أو الرسم وكتابة البيانات على الشاشة أو إظهار الشرائح المخفاة . و نظرا لإرتباط بعض الوظائف ببعضها فستتم مناقشتها معا.
نبدأ العرض التقديمى بالنقر على زر العرض التقديمى Slide Showعلى الشاشة أو من خلال قائمة عرض الشرائح بإختيار الأمر إجراء العرض. ويمكن بدء العرض باستخدام هذا الإختصار F5 . سيعرض باور بوينت الشريحة الأولى فى العرض. أما إذا كان العرض قد تم إنشاؤه بطريقة الإنتقال التلقائى من شريحة لإخرى بعد فترة زمنية محددة Automatic Transition فسينتقل العرض تلقائيا للشريحة التالية .
يمكنك بدء العرض التقديمى من أى شريحة وليس بالضرورة من الشريحة الأولى وذلك بتحديد الشريحة المطلوب البدء بها فى أى نمط عرض (عرض عادى ، عرض مفصل ، عرض شريحة ، عرض فارز الشرائح) ثم النقر على زر "عرض الشرائح" Slide show أو الضغط على . F5
Esc (escape) --> End show
يمكنك فى أى وقت إنهاء العرض التقديمى دونما الإنتظار للوصول للشريحة الأخيرة . بالنقر على زر الماوس الأيمن لتظهر قائمة تختار منها إنهاء العرض
لإنشاء عرض تقديمى ، يجب أن تكون ملماً بإمكانيات برنامج باوربوينت . بينما يمكنك بسهولة أن تقوم بمجرد عملية تقديم عرض أنشأه شخص آخر . فى هذه الحالة يلزمك معرفة طرق تقديم وإسترجاع وإظهار الشرائح خلال العرض وذلك باستخدام مجموعة الاختصارات التى نقدمها تباعاً ، وهى ستمكنك من التجول بين الشرائح خلال العرض أو الرسم وكتابة البيانات على الشاشة أو إظهار الشرائح المخفاة . و نظرا لإرتباط بعض الوظائف ببعضها فستتم مناقشتها معا.
نبدأ العرض التقديمى بالنقر على زر العرض التقديمى Slide Showعلى الشاشة أو من خلال قائمة عرض الشرائح بإختيار الأمر إجراء العرض. ويمكن بدء العرض باستخدام هذا الإختصار F5 . سيعرض باور بوينت الشريحة الأولى فى العرض. أما إذا كان العرض قد تم إنشاؤه بطريقة الإنتقال التلقائى من شريحة لإخرى بعد فترة زمنية محددة Automatic Transition فسينتقل العرض تلقائيا للشريحة التالية .
يمكنك بدء العرض التقديمى من أى شريحة وليس بالضرورة من الشريحة الأولى وذلك بتحديد الشريحة المطلوب البدء بها فى أى نمط عرض (عرض عادى ، عرض مفصل ، عرض شريحة ، عرض فارز الشرائح) ثم النقر على زر "عرض الشرائح" Slide show أو الضغط على . F5
Esc (escape) --> End show
يمكنك فى أى وقت إنهاء العرض التقديمى دونما الإنتظار للوصول للشريحة الأخيرة . بالنقر على زر الماوس الأيمن لتظهر قائمة تختار منها إنهاء العرض
End Show . ولإنهاء العرض فى أى وقت اتبع إحدى الطرق الآتية :
1 -
اضغط مفتاح Esc من على لوحة المفاتيح .
2 - انقر بزر الماوس الأيمن وإختر "إنهاء العرض" End show من القائمة المختصرة .
3 - أشر إلى الزر الخاص بالقائمة المختصرة Popup menu على الشاشة وإختر "إنهاء العرض" من القائمة .
4 - إضغط على علامة (-)minus على لوحة المفاتيح .
5 - استخدم الإختصار Ctrl + break .
N --> Next Slide
للإنتقال للشريحة التالية
3 - أشر إلى الزر الخاص بالقائمة المختصرة Popup menu على الشاشة وإختر "إنهاء العرض" من القائمة .
4 - إضغط على علامة (-)minus على لوحة المفاتيح .
5 - استخدم الإختصار Ctrl + break .
N --> Next Slide
للإنتقال للشريحة التالية
Next Slide أثناء العرض التقديمى يمكن إتباع إحدى الطرق الآتية :
1 - اضغط مرة واحدة على مسطرة المسافات .
2 - أنقر بالماوس (الزر الأيسر) نقرة واحدة.
3 -
2 - أنقر بالماوس (الزر الأيسر) نقرة واحدة.
3 -
اضغط على مفتاح Page down من على لوحة المفاتيح.
4 - اضغط على مفتاح سهم لليمين من على لوحة المفاتيح .
5 - اضغط على مفتاح سهم لأسفل من على لوحة المفاتيح .
6 -
5 - اضغط على مفتاح سهم لأسفل من على لوحة المفاتيح .
6 -
أشر إلى الزر الخاص بالقائمة المختصرة على الشاشة Show Popup Menu وأنقر "التالى" Next من القائمة .
7 - أنقر بزر الماوس الأيمن واختر "التالى" Next من القائمة المختصرة .
8 - أستخدم الاختصار N وهو الحرف الأول من كلمة Next أى التالى من لوحة المفاتيح.
هناك أيضا طريقة أخرى للقفز لأى موضع فى العرض التقديمى باستخدام أمر"التنقل بين الشرائح
8 - أستخدم الاختصار N وهو الحرف الأول من كلمة Next أى التالى من لوحة المفاتيح.
هناك أيضا طريقة أخرى للقفز لأى موضع فى العرض التقديمى باستخدام أمر"التنقل بين الشرائح
" Slide Navigator من القائمة المختصرة التى تظهر عند النقر بزر الماوس الأيمن أو النقر على الزرالخاص بالقائمة المختصرة Show Popup menu فى ركن شاشة العرض.
P --> Previous Slide
بعد الإنتقال للشريحة التالية قد ترغب (لأى سبب) فى العودة للشريحة السابقة وهنا يمكنك منطقيا استنتاج ما الذى ستفعله :
1 -
بعد الإنتقال للشريحة التالية قد ترغب (لأى سبب) فى العودة للشريحة السابقة وهنا يمكنك منطقيا استنتاج ما الذى ستفعله :
1 -
اضغط مفتاح Page up من على لوحة المفاتيح.
2 - اضغط مفتاح سهم لليسار Left Arrow من على لوحة المفاتيح .
3 - اضغط مفتاح سهم لأعلى Up Arrowمن على لوحة المفاتيح .
4 - أشر إلى زر القائمة المختصرة Popup menu وإختر السابق Previous من القائمة.
5 - أنقر بزر الماوس الأيمن وإختر السابق من القائمة المختصرة .
6 -
3 - اضغط مفتاح سهم لأعلى Up Arrowمن على لوحة المفاتيح .
4 - أشر إلى زر القائمة المختصرة Popup menu وإختر السابق Previous من القائمة.
5 - أنقر بزر الماوس الأيمن وإختر السابق من القائمة المختصرة .
6 -
استخدم الاختصار P وهو الحرف الأول من كلمة Previous أى السابق من لوحة المفاتيح .
أو استخدم خاصية التنقل بين الشرائح
Slide Navigator للإنتقال لأى شريحة أخرى و الذى يمكن الوصول إليه من القائمة المختصرة.
يمكن الإنتقال للشريحة الأولى فى العرض فى أى وقت بالنقر على الإختصار1 + Enter أو بالضغط على زرى الماوس (الأيمن والأيسر) معاً لمدة ثانيتين .
B --> Black Screen
W --> White Screen
ينتهى العرض التقديمى بالشريحة الأخيرة من مجموعة الشرائح المكونة للعرض ولكن يمكن أن تحدد أن ينتهى العرض بشاشة سوداء مما يتيح لمقدم العرض استكمال الحديث وجذب إهتمام المتلقى للتعليق الذى يقال وليس للصورة. فإذا ماظهرت شاشة سوداء فى نهاية العرض يمكنك الخروج منها والعودة لعرض فارز الشرائح
Slide Sorter View بالنقر على الشاشة أو الضغط على زرEsc من لوحة المفاتيح. إذا أردت إلغاء هذه الخاصية إفتح مربع "خيارات"Options من قائمة أدوات Tools ، وفى علامة تبويب "عرض" View إمسح العلامة التى بجوار End with Black Slide "الانهاء بشاشة سوداء" ثم أنقر موافق .OK
يمكنك باستخدام أداة القلم كتابة أى تعليقات أو ملاحظات على هذه الشاشة السوداء ، بل ويمكنك أيضا تغيير لون تلك الشاشة الى شاشة بيضاء بالنقر على زر Wعلى لوحة المفاتيح وهو الحرف الأول من كلمة White أى أبيض . يلاحظ أيضا أنه يمكن إظهار شاشة سوداء فى أى وقت من العرض وليس بالضرورة بعد إنتهائه وذلك باستخدام الإختصارB ويعنى Black أى أسود أو بالنقر على زر النقطة Period(.) من على لوحة المفاتيح. فإذا مانقرت نفس الزر ثانية سيتم إلغاء الشاشة السوداء . وبالمثل يمكن إظهار شاشة بيضاء بالنقر على زر Wأو الفاصلة Comma(,) من على لوحة المفاتيح .
T --> Timing Rehearsing
O --> Original Timing
إن توقيت الشريحة يعنى المدة التى تظهر فيها الشريحة على الشاشة . وبينما الشريحة على الشاشة يمكنها أن تحتوى على نص أو كائن أو تخطيط أو جدول أو حتى فيلم .. كل من تلك الأشياء يمكن أن تكون ثابتة أو متحركة
Animated . يمكنك أيضا التحكم فى مدة ونوع المؤثر فى كل حركة حيث يمكنك تحريك نص او كائن .. الخ باستخدام مربع حوارحركة مخصصة... Custom Animation من قائمة Slide Show .
لكل بند على الشريحة يمكن تحديد ترتيب ظهوره ومدته فى تبويب الترتيب و التوقيت Order & Timing Tab . إذا كان لديك نص وكائن يمكن تحريكهما معاً أو منفصلين ولكن الوضع الإفتراضى هو أن يطبق التأثير لهما معاً .
يلاحظ أن مربع حوار"حركة مخصصة" إختلف شكله و موضعه فى إصدار Office XP حيث يظهر فى شريط المهام الجانبى. و عند تطبيق تأثير معين على عنصر بالشريحة يمكننا التحكم فى خصائصه بالنقر المزدوج عليه فيفتح مربع حوار به ثلاثة تبويبات .
ولأنك عادة تمضى وقتاً أطول فى التحدث عن بعض الشرائح اكثر من شرائح أخرى لذا يمكن تضبيط وقت الشريحة باستخدام خاصية "التمرين على الوقت" Rehearse Timing button . فإذا لم تكن واثقا من تحديد توقيت الشريحة (أو مؤثرات بنود الشريحة) بالتقدير البحت عن طريق مربع حوارحركة مخصصة Custom Animation يمكنك عمل "تمرين على الوقت" Rehearsal للعرض وضبط التوقيت على الواقع وهى خاصية فى باور بوينت تسمح لك بتشغيل العرض مع ساعة إيقاف ، بحيث تتخيل نفسك تقدم العرض بالفعل و تقوم بالتعليق أو القراءة تماما كما ستفعل عند تقديم العرض، ولما تنتهى من الشريحة تخبر باور بوينت أن ينتقل للشريحة التالية. عند ذلك سيعرف باور بوينت الوقت الذى تحتاجه لتلك الشريحة و يسجله ليستخدمه عند إجراء العرض.
فى نمط مشاهدة فارز الشرائح Slide Sorter View وعلى شريط الأدوات أنقر زر Rehearse timings button ليبدأ العرض ويظهر أيضا مربع حوارRehearsal فى ركن الشاشة الأعلى لليسار. وما أن تظهر الشريحة الأولى حتى ينطلق عداد التوقيت . وعندما تشعر أنه مر الوقت الكافى لرؤية محتويات الشريحة ومناقشة بياناتها ، عندئذ أنقر بالماوس على الشاشة أو على زر Next التالى فى شريطRehearsal أو استخدم الإختصار T فيتم تطبيق التوقيت الجديد ، أما إذا رغبت فى استخدام التوقيت الإصلى للشريحة (أو لأحد بنود الشريحة) فأنقر O وهو الحرف الأول من كلمة Original timings أى التوقيت الأصلى .
H --> Show Hidden Slide
سيتطلب الأمر فى بعض الأحيان أن تولف العرض لمتلقين معينين ، مما لا يتطلب عرض كافة الشرائح الموجودة فى العرض الحالى ... وباستخدام خاصية اخفاء الشرائح
Hide Slide فى نمط فارز الشرائح Slide Sorter View يمكنك اخفاء تلك الشرائح التى لاترغب فى ظهورها فى سياق العرض ولكن مع الإبقاء عليها دون حذفها ، فى هذه الحالة ستظهر علامة إخفاءHide Symbol على رقم الشريحة لبيان أن هذه الشريحة لن تظهر.
فإذا حدث اثناء العرض أنك ترغب فى إظهار تلك الشرائح المخفاة فأنقر بزر الماوس الأيمن وأختر أمر"الإنتقال إلى"Go من القائمة المختصرة ثم أمر "حسب العنوان" By Title من القائمة الفرعية لتحدد الشريحة. لكن الأسهل من ذلك هو إستخدام الإختصارH لإظهار تلك الشرائح المخفاة.
M --> Mouse Advance
إذا استخدمت خاصية التمرين على الوقت
Rehearse Timings لضبط المدة التى تظهر بها كل شريحة على الشاشة فسيكون لديك ثلاثة خيارات :
1 -
تحديد توقيت جديد للشريحة بالنقر على زر T من لوحة المفاتيح ، أو نقر Next من مربع الحوار.
2 - تفعيل التوقيت الأصلى بالنقر على زر O .
3 - إلغاء الإنتقال التلقائى Automatic Advance للشريحة ، واختيار الإنتقال اليدوى بدلاً منه (أى بالنقر على الماوس) وذلك أثناء عملية التمرين Rehearsing بالنقر على زرM من لوحة المفاتيح وهو الحرف الأول من كلمةManual أى يدوياً .
فى نهاية عملية
Slide Rehearsal سيظهر مربع تأكيد لإجمالى الوقت الخاص بالعرض , فإذا وافقت ، فسيظهر التوقيت الجديد الخاص بكل شريحة من تحتها ، بإستثناء تلك الشرائح التى كنت قد نقرت عندها على زرM فلن يظهر تحتها أى توقيت تأكيداً لأنها لن تنتقل إلا بالنقر على الماوس.
ملحوظة : فى أثناء العرض ، فإن النقر على الماوس دائما ينقلك للشريحة التالية حتى لو لم يمر الوقت المحدد للإنتقال التلقائى للشريحة . وعلى العكس ، فإن الضغط على الماوس يمنع الشريحة التى حان موعد انتقالها بناء على الوقت المحدد للإنتقال التلقائى ، يمنعها من الإنتقال إلى أن يتم إفلات الماوس .
S --> Stop Show
عندما يكون العرض مهيأ بطريقة الإنتقال التلقائى وعن طريق مقدم للعرض ، فهذا يعنى أن كل شريحة ستظهر على الشاشة لمدة معينة ، ثم تنتقل من تلقاء ذاتها للشريحة التالية. فإذا رغبت فى إيقاف العرض مؤقتا (أى توقف الإنتقال التلقائى مؤقتا لأى سبب ، كإبداء ملاحظة أو الرد على تساؤل) فأنقر زر
S من لوحة المفاتيح وهو يعنى Stop أى إيقاف أو زر (+)plus sign . للإسترسال فى العرض أنقر زر S من جديد .
E --> Erase Annotations
من الإمكانيات الجميلة فى برنامج باور بوينت هى امكانية
Annotation أي كتابة الملاحظات على الشرائح أو رسم أشكال حرة وخطوط لتوضيح نقطة ما، لعمل ذلك إختر أداة القلم Pen Tool من قائمة Show popup أو انقر زر الماوس الأيمن واختر Pen Tool من القائمة المختصرة فيتحول عندئذ مؤشر الماوس إلى قلم فابدأ بالرسم .
لرسم خط أفقى أو رأسى بدقة إضغط على مفتاح Shift بينما تقوم بسحب الماوس .
يمكنك فى أى وقت تغيير لون الكتابة بإختيار اللون المناسب من القائمة الفرعية Pointer Options . ، حيث لديك 9 ألوان للإختيار من بينها بحسب لون الخلفية التى ستكتب عليها . ويمكنك مسح Erase تلك الملاحظات التى كتبتها وإعادة الشريحة على ماكانت عليه بالنقر على قلم المحو Erase Pen من القائمة المختصرة (التى تظهر إما بالنقر على زر الماوس الأيمن أو على الزر الخاص بالقائمة المختصرة على الشاشة ( Show popup menu ) أو بديلاً لهذا وأسهل بكثير إضغط على زرE من لوحة المفاتيح وهو يعنى Erase .
هكذا عزيزى القارىء يكون بإمكانك تقديم العرض و إيقافه و التحرك فيه بمنتهى السهولة بإستخدام لوحة المفاتيح.

mezo- مستقبلى جديد
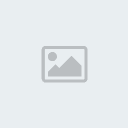
-

عدد المشاركات : 36
العمر : 32
نشاطى :



السٌّمعَة : 0
نقاط : 0
تاريخ التسجيل : 01/06/2007
 رد: إختصارات العرض التقديمي في باور بوينت Power Point Slide Show
رد: إختصارات العرض التقديمي في باور بوينت Power Point Slide Show
بارك الله فيك وجزاك الله خيرا

ahmed fathy 13- مستقبلى جديد
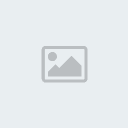
-

عدد المشاركات : 4
العمر : 37
نشاطى :



السٌّمعَة : 0
نقاط : 0
تاريخ التسجيل : 13/06/2007
 مواضيع مماثلة
مواضيع مماثلة» ## بعض إختصارات الفوتو شوب 7 ##
» ماتش بين Brock Lesner &Big Show
» لعبة Power Rangers: Super Legends كاملة بحجم 89 ميجا مضغوطة
» ماتش بين Brock Lesner &Big Show
» لعبة Power Rangers: Super Legends كاملة بحجم 89 ميجا مضغوطة
صفحة 1 من اصل 1
صلاحيات هذا المنتدى:
لاتستطيع الرد على المواضيع في هذا المنتدى
